In the charging state, you need to first press the power button to light up the screen (showing the charging
status). Then press and hold the power button for 4-5 seconds until the boot animation is shown on screen.
🚚 GRATIS FRAGT / RETUR TILGÆNGELIGT / SKATTEFRI
How to Share Diagnostic Reports
How to Select Vehicle for Diagnosis
How to Connect the XTOOL Device to Wi-Fi
How to Find the Software Update Expiration Date
How to Change the Unit Used in the Diagnosis App
How to Restore the XTOOL Diagnostic Tablet to Factory Settings
How to Use the Endoscope Function
How to Activate and Register the XTOOL Diagnostic Tablet
How to Customize the Diagnostic Reports
How to Get Remote Assistance on the XTOOL Diagnostic Tablets
How to Connect the XTOOL Diagnostic Tablet to a Bluetooth Device
How to Delete Unwanted Vehicle Software
How to Record the XTOOL Diagnostic Tablet Screen
How to Share Files via USB Connection
How to Update the Diagnosis App and Vehicle Software
How to Check Vehicle-Function Compatibility
How to Install Third-Party Applications
How to turn on the device when the tablet is charging?
In the charging state, you need to first press the power button to light up the screen (showing the charging
status). Then press and hold the power button for 4-5 seconds until the boot animation is shown on screen.
How to switch the vehicle software language?
1. Contact customer service at support1@xtooltech.com and leave a message about the language you need, and the S/N of your device.
Our technician will modify the language configuration for you in the backend system.
2. Go to Settings >Language >Choose language
3. Go back to Updates to update all the vehicle software again.
You can swipe down on the screen to open the notification bar, where you will find the Wi-Fi icon. Click on the Wi-Fi icon to connect the device to a stable Wi-Fi network.
Go to the home screen of the device, click Settings >System > Reset options >Erase all data(factory reset). Note: the device will require activation after factory reset.
1. Open the Diagnosis app on the device, and click "Remote Control" in the main interface.
2. An ID number will appear on the right of the screen, please reach out to us at support1@xtooltech.com with this number, and we'll schedule a qualified technician to assist you.
Open the Diagnosis app on the device, click "Diagnosis" in the main interface, and select Diagnosis for OBDII as shown in the pictures below.
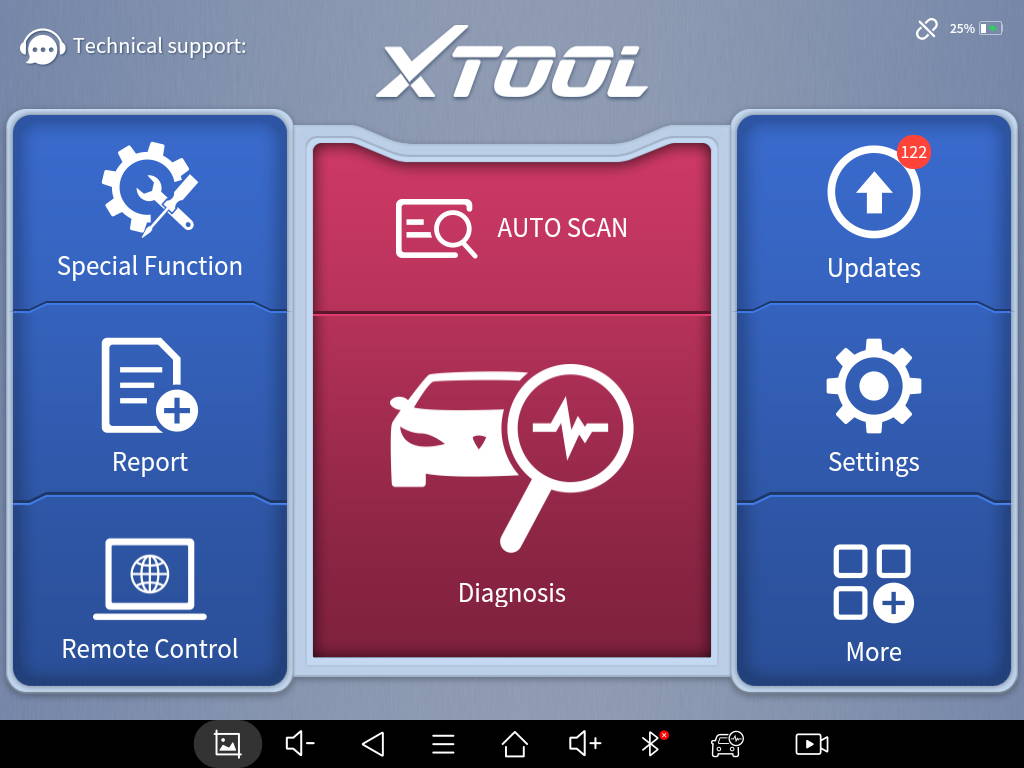
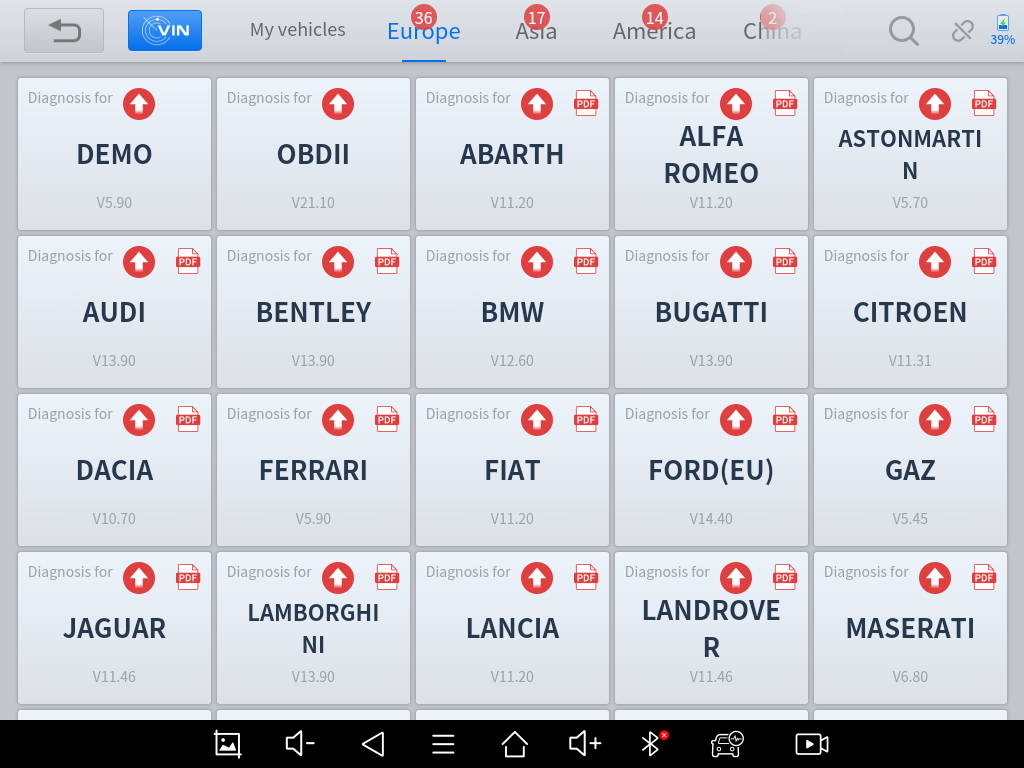
1. Open the Diagnosis app on the tablet, and click "Diagnosis" in the main interface.
2. Long-press the unwanted software until it has been selected, then click the "Delete" button shown at the top of the screen. You can select and delete multiple software at once.
For "Activation Failed":
Usually caused by network instability, please switch to a more stable network and try to activate again.
For "Registration Failed"
Generally, it is caused by the connection timeout or the sending timeout, please check whether you have
blocked the outgoing network traffic to non-US regions like China. We recommend that you unblock and try to
register again.
Go to the home screen of the tablet, open the Diagnosis app, select Setting >Unit from the menu, and choose your preferred unit system.
1. Go to the home screen of the tablet, and open the Diagnosis app.
2. On the Diagnosis app, select Setting >About from the menu, then you can find the diagnosis app version information, subscription expiration date, device serial number, and the VCI number.
1. Connect a digital inspection camera(sold separately) to the XTOOL diagnostic tablet.
2. Open the Diagnosis app, click More in the main interface, and select Endoscope in the pop up window.
On the Diagnosis app, select Setting > Workshop Information, and fill in your workshop information, which will be displayed on the reports.